Сейчас на сайте: 1 посетителей (1 зарегистрированных, 0 гостей) | 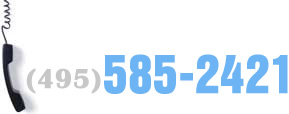  426057681 426057681  574055213 574055213 | Партнерам | Авторам | Покупателям |
Информатика и математика Вариант 9
| контрольные работы, Информатика Объем работы: 25 стр. Год сдачи: 2011 Стоимость: 250 руб. Просмотров: 458 | Не подходит работа? |
Оглавление
Введение
Содержание
Заключение
Заказать работу
1. Как скопировать файл с дискеты на жесткий диск?................................
2. Сохранение созданного документа на диске в текстовом редакторе Word…………………………………………………………………………..
3. Создание сносок и примечаний в редакторе Word……………………..
4. Виды запросов в СУБД ACCESS……………………...…………………
5. Назначение фильтров в СУБД ACCESS…………………………………
6. Редактирование структуры таблицы в СУБД ACCESS………………...
7. Как найти документ в правовой базе Консультант-Плюс, если известен его номер?........................................................................................
8. Как создать свою папку в правовой базе Консультант-Плюс?..............
9. Назначение и преимущества локальной вычислительной сети……….
10. Способы защиты информации в сети Inte
et…………………………
Список литературы………………………………….………..……………...
2. Сохранение созданного документа на диске в текстовом редакторе Word…………………………………………………………………………..
3. Создание сносок и примечаний в редакторе Word……………………..
4. Виды запросов в СУБД ACCESS……………………...…………………
5. Назначение фильтров в СУБД ACCESS…………………………………
6. Редактирование структуры таблицы в СУБД ACCESS………………...
7. Как найти документ в правовой базе Консультант-Плюс, если известен его номер?........................................................................................
8. Как создать свою папку в правовой базе Консультант-Плюс?..............
9. Назначение и преимущества локальной вычислительной сети……….
10. Способы защиты информации в сети Inte
et…………………………
Список литературы………………………………….………..……………...
Как перенести, а правильнее сказать скопировать файл или папку в другое место, например с дискеты на жесткий диск.
1. Нужно щелкнуть по файлу (папке) правой кнопкой мыши. Откроется список (меню), из которого нужно выбрать пункт «Копировать».
2. Далее нужно открыть на компьютере то место, в которое Вы хотите перенести файл или папку. Это может быть жесткий диск.
3. Щелкните правой кнопкой мышки по пустому место (по белому полю) и из списка выберите пункт «Вставить».
Теперь этот файл или папка есть в двух местах — и в том месте, откуда мы его взяли и там, куда перенесли.
Рассмотрим подробнее. Операция копирования выполняется совершенно одинаково как для файлов, так и для папок с файлами. Естественно, операция с папкой подразумевает, что требуемое действие будет применено ко всему содержимому этой папки.
При наличии списка папок в левой части окна программы, задача решается очень просто. Мы выбираем исходный файл в правой части и перетаскиваем его на новое место назначения, которое выбирается в списке всех папок. Определив место в списке папок, куда мы хотим переместить файл, подводим указатель мыши к значку файла в правой области. Нажимаем кнопку мыши и, не отпуская ее, перемещаем указатель мыши на выбранное место в левой области окна, после чего отпускаем кнопку мыши. При перемещении выделенного значка на место, где расположен список, папка назначения будет выделена. После того, как мы отпустим кнопку мыши, будет начата соответствующая операция. Отметим, что если перемещение значка или группы значков в выбранное нами место назначения невозможно, то в момент перетаскивания указатель мыши изменит свою форму. При копировании файлов часто появляется диалог, иллюстрирующий этот процесс. Если мы копировали небольшой файл, диалог очень быстро закроется или даже вовсе не появится. При работе с большими файлами постепенное увеличение полоски в нижней части диалога иллюстрирует процент выполнения операции. Нажав кнопку Отмена (Cancel), мы можем прервать операцию....
1. Нужно щелкнуть по файлу (папке) правой кнопкой мыши. Откроется список (меню), из которого нужно выбрать пункт «Копировать».
2. Далее нужно открыть на компьютере то место, в которое Вы хотите перенести файл или папку. Это может быть жесткий диск.
3. Щелкните правой кнопкой мышки по пустому место (по белому полю) и из списка выберите пункт «Вставить».
Теперь этот файл или папка есть в двух местах — и в том месте, откуда мы его взяли и там, куда перенесли.
Рассмотрим подробнее. Операция копирования выполняется совершенно одинаково как для файлов, так и для папок с файлами. Естественно, операция с папкой подразумевает, что требуемое действие будет применено ко всему содержимому этой папки.
При наличии списка папок в левой части окна программы, задача решается очень просто. Мы выбираем исходный файл в правой части и перетаскиваем его на новое место назначения, которое выбирается в списке всех папок. Определив место в списке папок, куда мы хотим переместить файл, подводим указатель мыши к значку файла в правой области. Нажимаем кнопку мыши и, не отпуская ее, перемещаем указатель мыши на выбранное место в левой области окна, после чего отпускаем кнопку мыши. При перемещении выделенного значка на место, где расположен список, папка назначения будет выделена. После того, как мы отпустим кнопку мыши, будет начата соответствующая операция. Отметим, что если перемещение значка или группы значков в выбранное нами место назначения невозможно, то в момент перетаскивания указатель мыши изменит свою форму. При копировании файлов часто появляется диалог, иллюстрирующий этот процесс. Если мы копировали небольшой файл, диалог очень быстро закроется или даже вовсе не появится. При работе с большими файлами постепенное увеличение полоски в нижней части диалога иллюстрирует процент выполнения операции. Нажав кнопку Отмена (Cancel), мы можем прервать операцию....
2. Сохранение созданного документа на диске в текстовом редакторе Word
Один из первых навыков, необходимых при освоении компьютера, - это умение сохранить, а затем вызвать информацию в своем ПК.
Основные правила сохранения документа удобно рассмотреть на примере текстового редактора Word в среде Windows. Для этой среды их можно считать универсальными, поскольку пункт главного меню «Файл» («File») присутствует в любом другом приложении Windows практически в том же виде. Так что, освоив сохранение документа в Word`е, можно без труда проделать то же самое в любом другом текстовом или графическом редакторе и при работе с электронными таблицами.
Прежде чем перейти непосредственно к порядку сохранения документа, необходимо усвоить некоторые основные понятия.
Все, «собранное» в компьютере, хранится в виде файлов. Файл - это поименованная область диска, в которой хранится информация.
Имя файла состоит из двух частей - собственно имени и расширения, разделенных точкой. Иногда расширение отсутствует, но обычно именно по нему можно узнать, какого типа информация содержится в файле, так как каждая прикладная программа по умолчанию присваивает файлу определенное расширение. Так, «DOC» указывает, что документ создан в текстовом редакторе Word, «BMP» - в графическом редакторе, например Paint, «PPT» говорит, что вы имеете дело с презентацией, созданной в PowerPoint, «XLS» - признак электронной таблицы, «jpg» - графического документа, с которым работали, например в Photoshop'е.
Присваивая файлу имя собственное, старайтесь, чтобы оно соответствовало информации, которая в нем хранится, - так гораздо проще его потом найти. Например, «Аdressbook» или «Контакты».
Имя может быть набрано по-русски или на любом другом языке, установленном на данном компьютере, содержать цифры, знаки препинания, исключая кавычки и специальные символы.
Помимо файлов существуют так называемые папки - в них хранится информация, по которой компьютер находит нужный файл.
Папка «Мои...
Один из первых навыков, необходимых при освоении компьютера, - это умение сохранить, а затем вызвать информацию в своем ПК.
Основные правила сохранения документа удобно рассмотреть на примере текстового редактора Word в среде Windows. Для этой среды их можно считать универсальными, поскольку пункт главного меню «Файл» («File») присутствует в любом другом приложении Windows практически в том же виде. Так что, освоив сохранение документа в Word`е, можно без труда проделать то же самое в любом другом текстовом или графическом редакторе и при работе с электронными таблицами.
Прежде чем перейти непосредственно к порядку сохранения документа, необходимо усвоить некоторые основные понятия.
Все, «собранное» в компьютере, хранится в виде файлов. Файл - это поименованная область диска, в которой хранится информация.
Имя файла состоит из двух частей - собственно имени и расширения, разделенных точкой. Иногда расширение отсутствует, но обычно именно по нему можно узнать, какого типа информация содержится в файле, так как каждая прикладная программа по умолчанию присваивает файлу определенное расширение. Так, «DOC» указывает, что документ создан в текстовом редакторе Word, «BMP» - в графическом редакторе, например Paint, «PPT» говорит, что вы имеете дело с презентацией, созданной в PowerPoint, «XLS» - признак электронной таблицы, «jpg» - графического документа, с которым работали, например в Photoshop'е.
Присваивая файлу имя собственное, старайтесь, чтобы оно соответствовало информации, которая в нем хранится, - так гораздо проще его потом найти. Например, «Аdressbook» или «Контакты».
Имя может быть набрано по-русски или на любом другом языке, установленном на данном компьютере, содержать цифры, знаки препинания, исключая кавычки и специальные символы.
Помимо файлов существуют так называемые папки - в них хранится информация, по которой компьютер находит нужный файл.
Папка «Мои...
Каким бы не был вирус, пользователю необходимо знать основные методы защиты информации в сети Inte
et.
Для защиты от вирусов можно использовать:
- общие средства защиты информации, которые полезны также и как страховка от порчи дисков, неправильно работающих программ или ошибочных действий пользователя;
- профилактические меры, позволяющие уменьшить вероятность заражения вирусов;
- специальные программы для защиты от вирусов.
Общие средства защиты информации полезны не только для защиты от вирусов. Имеются две основные разновидности этих средств:
- копирование информации - создание копий файлов и системных областей диска;
- средства разграничения доступа предотвращает несанкционированное использование информации, в частности, защиту от изменений программ и данных вирусами, неправильно работающими программами и ошибочными действиями пользователя.
Общие средства защиты информации очень важны для защиты от вирусов, все же их недостаточно. Необходимо и применение специализированных программ для защиты от вирусов. Эти программы можно разделить на несколько видов: детекторы, доктора (фаги), ревизоры, доктора-ревизоры, фильтры и вакцины (иммунизаторы).
Детекторы позволяют обнаруживать файлы, зараженные одним из нескольких известных вирусов. Эти программы проверяют, имеется ли в файлах на указанном пользователем диске специфическая для данного вируса комбинация байтов. При ее обнаружении в каком-либо файле на экран выводится соответствующее сообщение.
Большинство программ-детекторов имеют функцию «доктора», т.е. пытаются вернуть зараженные файлы или области диска в их исходное состояние. Те файлы, которые не удалось восстановить, как правило, делаются неработоспособными или удаляются.
Большинство программ-докторов умеют «лечить» только от некоторого фиксированного набора вирусов, поэтому они быстро устаревают. Но некоторые программы могут обучаться не только способам обнаружения, но и способам лечения новых вирусов.
Программы-ревизоры имеют две стадии...
et.
Для защиты от вирусов можно использовать:
- общие средства защиты информации, которые полезны также и как страховка от порчи дисков, неправильно работающих программ или ошибочных действий пользователя;
- профилактические меры, позволяющие уменьшить вероятность заражения вирусов;
- специальные программы для защиты от вирусов.
Общие средства защиты информации полезны не только для защиты от вирусов. Имеются две основные разновидности этих средств:
- копирование информации - создание копий файлов и системных областей диска;
- средства разграничения доступа предотвращает несанкционированное использование информации, в частности, защиту от изменений программ и данных вирусами, неправильно работающими программами и ошибочными действиями пользователя.
Общие средства защиты информации очень важны для защиты от вирусов, все же их недостаточно. Необходимо и применение специализированных программ для защиты от вирусов. Эти программы можно разделить на несколько видов: детекторы, доктора (фаги), ревизоры, доктора-ревизоры, фильтры и вакцины (иммунизаторы).
Детекторы позволяют обнаруживать файлы, зараженные одним из нескольких известных вирусов. Эти программы проверяют, имеется ли в файлах на указанном пользователем диске специфическая для данного вируса комбинация байтов. При ее обнаружении в каком-либо файле на экран выводится соответствующее сообщение.
Большинство программ-детекторов имеют функцию «доктора», т.е. пытаются вернуть зараженные файлы или области диска в их исходное состояние. Те файлы, которые не удалось восстановить, как правило, делаются неработоспособными или удаляются.
Большинство программ-докторов умеют «лечить» только от некоторого фиксированного набора вирусов, поэтому они быстро устаревают. Но некоторые программы могут обучаться не только способам обнаружения, но и способам лечения новых вирусов.
Программы-ревизоры имеют две стадии...
После офорления заказа Вам будут доступны содержание, введение, список литературы*
*- если автор дал согласие и выложил это описание.